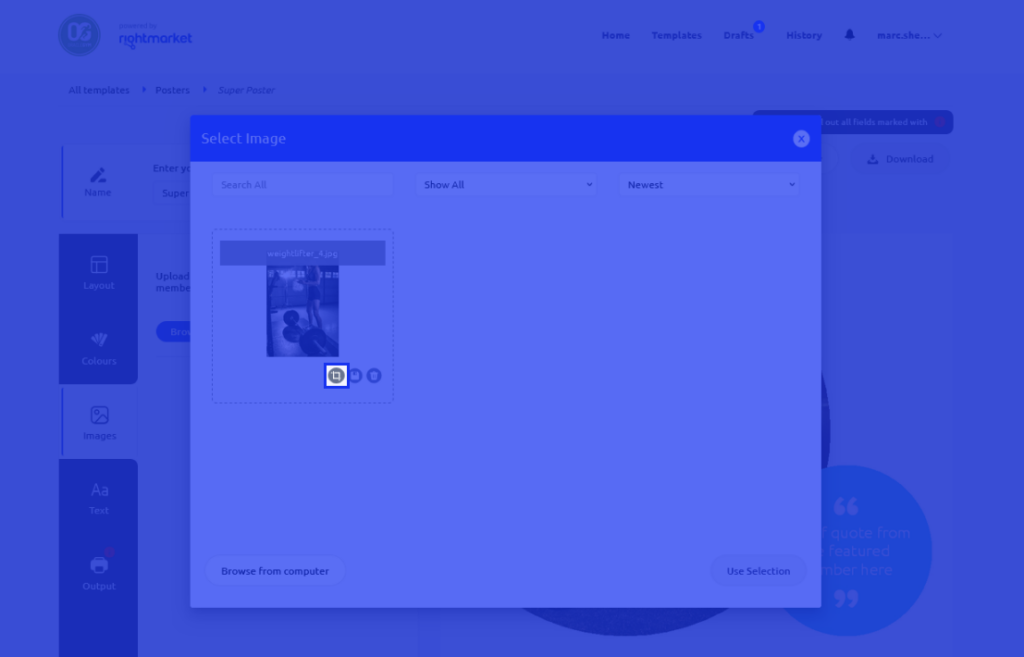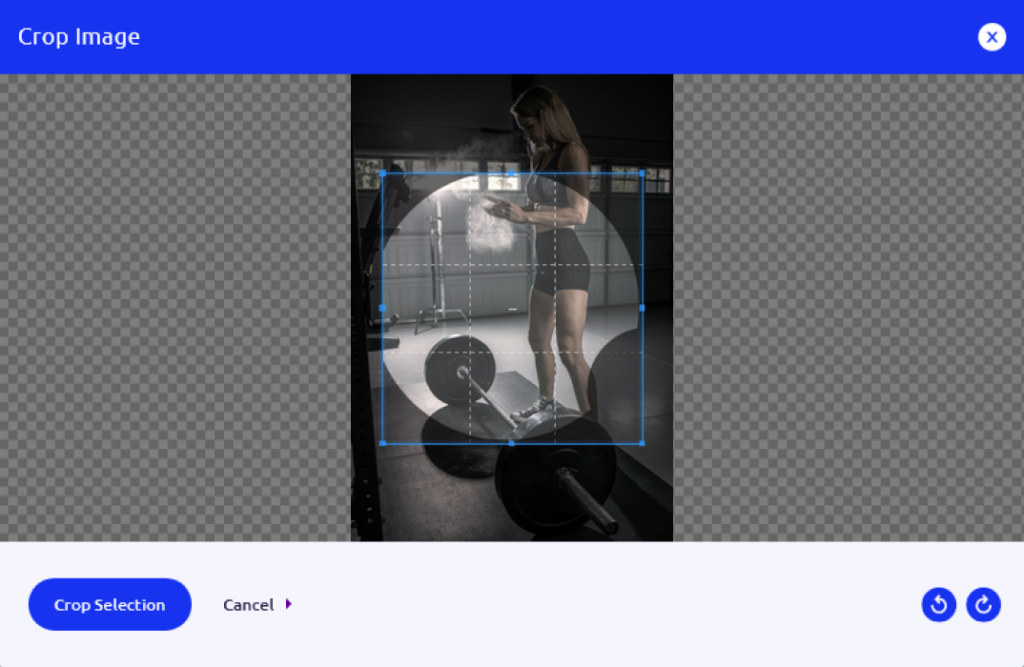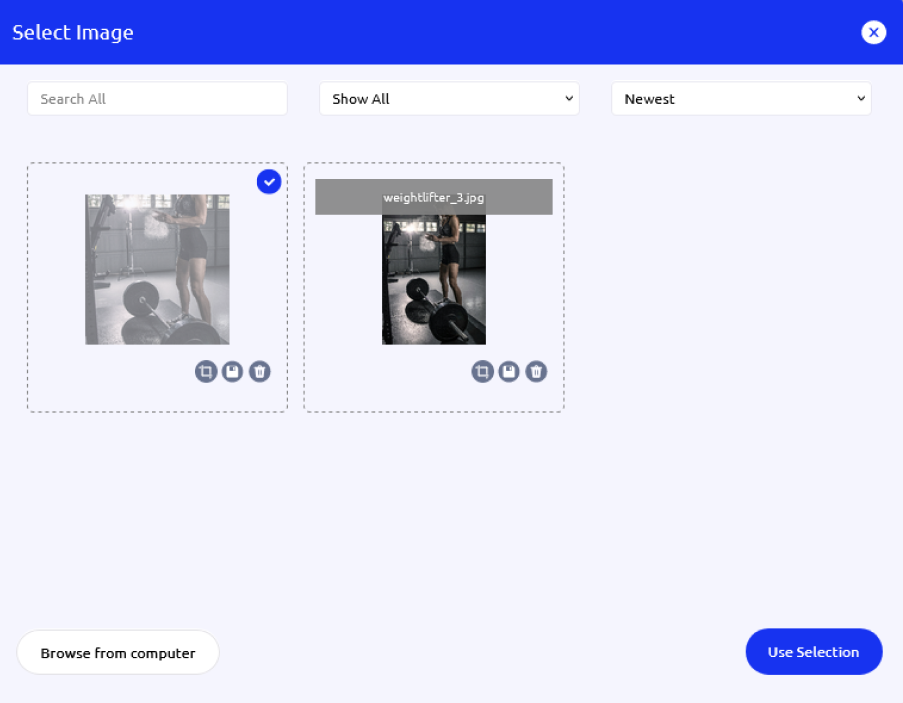RightMarket Guide
Logging In
To access RightMarket, you can get started by creating an account by pressing “Create an account” and entering your details. Once registered, you will receive an email verification email. Once you’ve clicked on that link, you will have access to RightMarket.
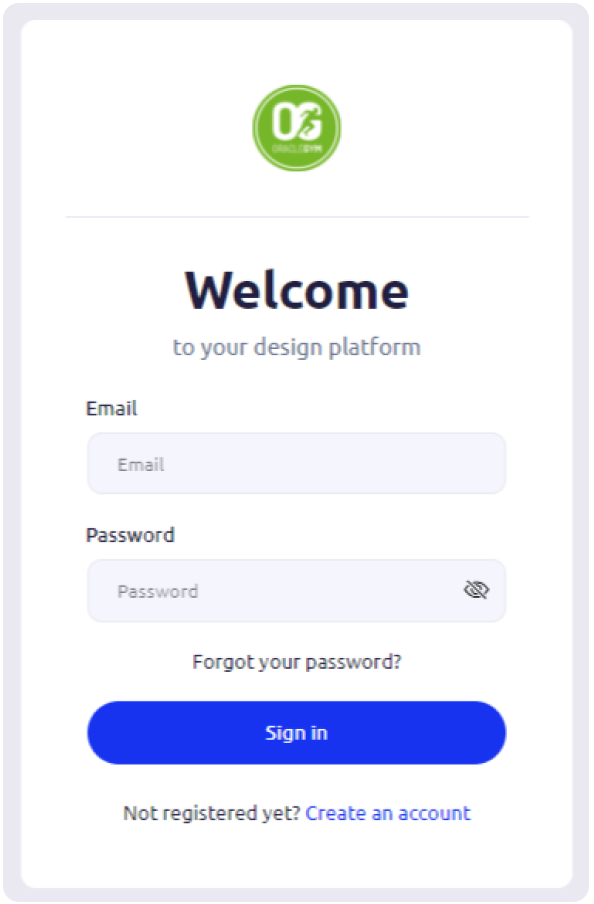
Start Designing
From the home page you can get started by clicking ‘Templates’, ‘Browse all templates’, or selecting a category from the ‘Browse by category’ list where you will be taken to a selection of different categorised templates.
From there you’ll be prompted to select one of the predefined template types from one of the folders. When you have chosen which design format you wish to produce select it to continue to the design process.
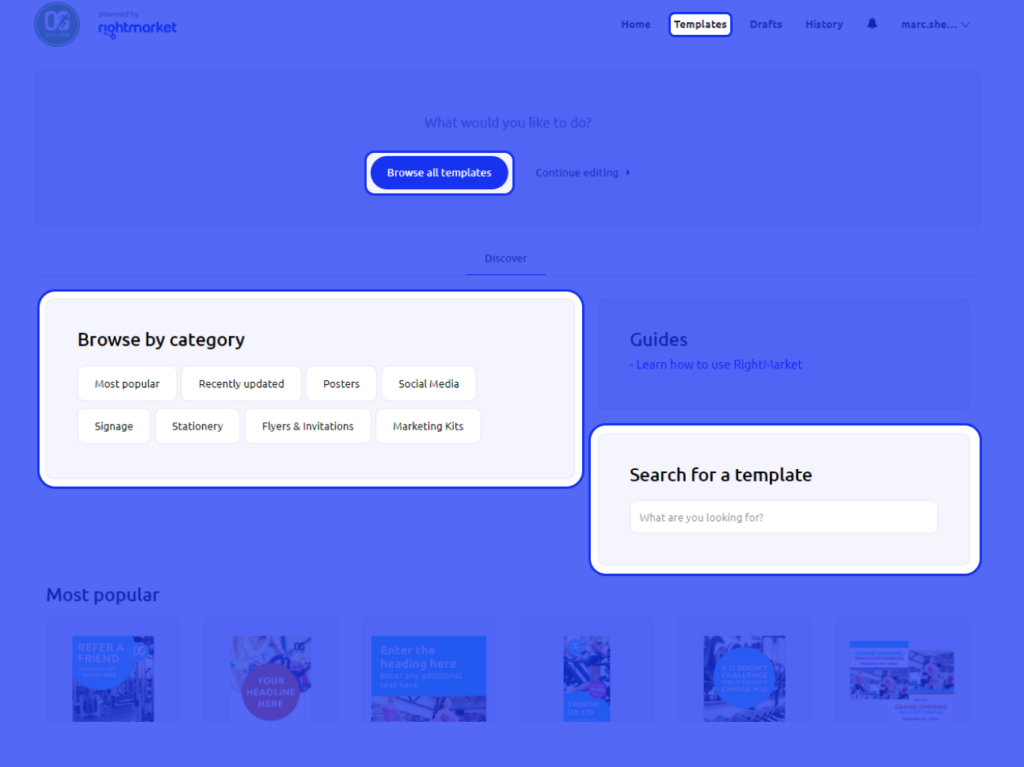
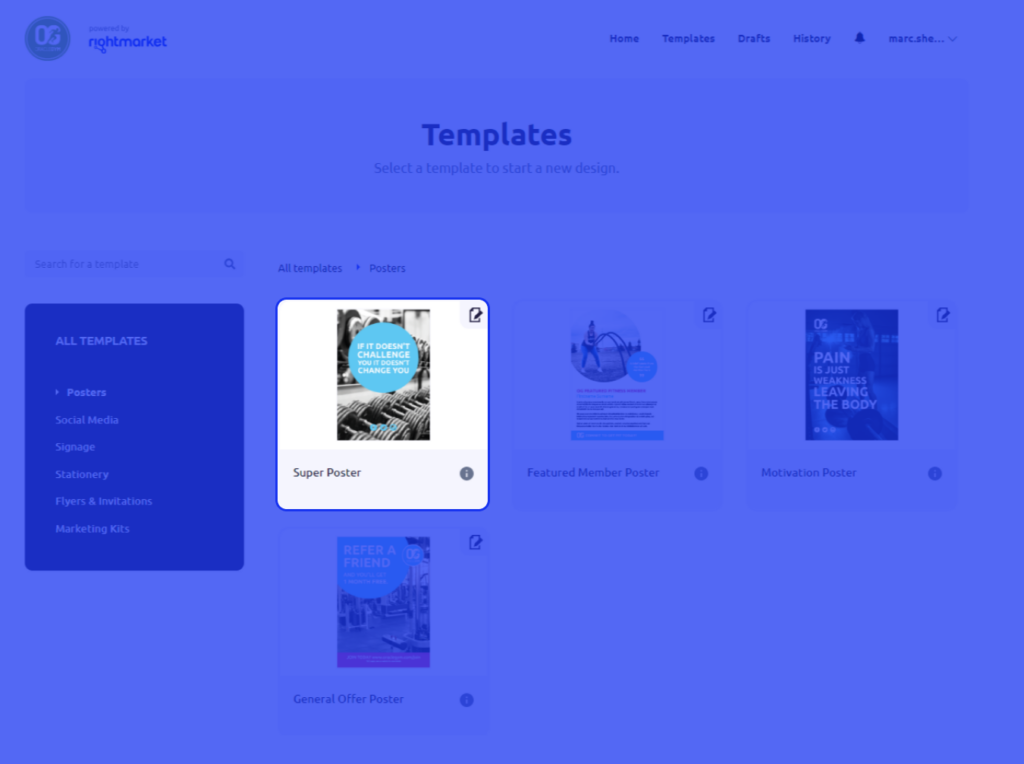
Design Process
This page is where you can edit your chosen template (within brand limits) and view implemented changes in real time.
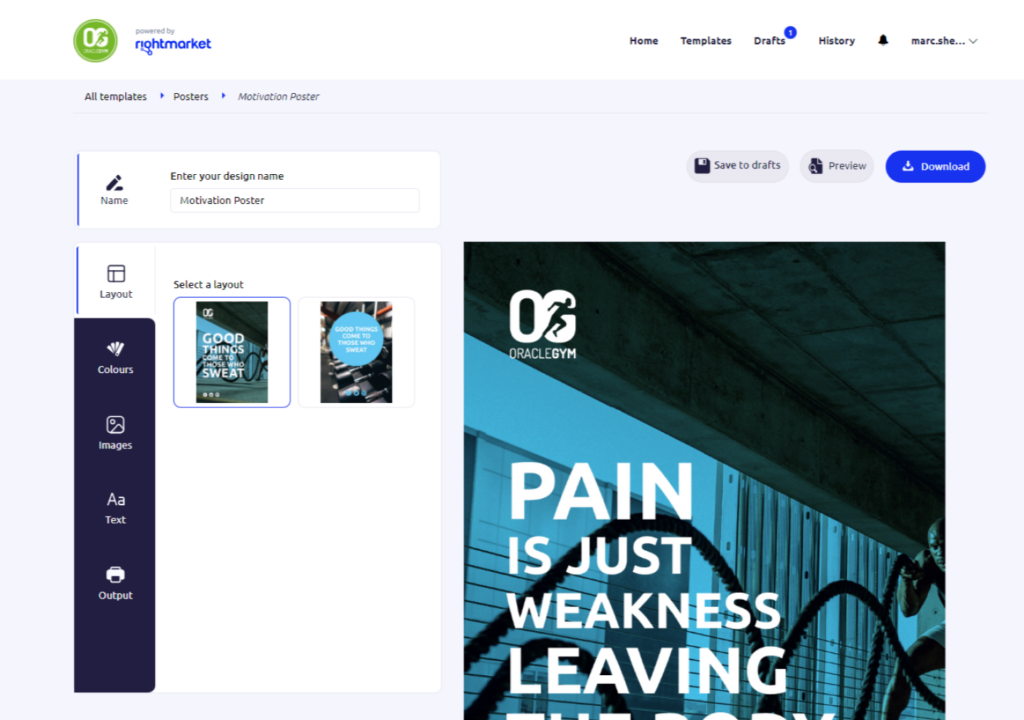
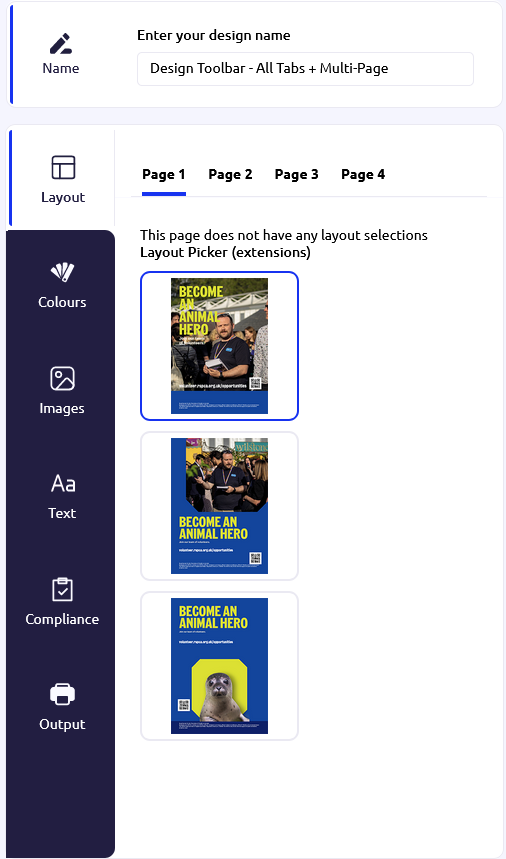
Design Toolbar
On the left is the design toolbar with a selection of tabs to update editable content. Depending on the specifications of this template they may include:
Layout
Some templates have layout options. They might provide design variety, or offer more options such as increased text area, or more image boxes. You can change your layout at any point and your content will automatically transfer. Note: Different layouts can affect the options available in the other design toolbar tabs.
Colours
On some templates, you’ll be able to select a colour theme for your design, allows you to recolour elements in your design, such as the background and heading.
Images
This tab allows you to upload an image for your design. You can upload images from your computer, or you can select from the range of marketing-approved images in the central image library. Note: Images from your central image library cannot be cropped.
Text
This is where you can add copy for your design including a heading and body text. By default, the templates have placeholder text unless removed. You may also get recommendations as you enter your copy.
Compliance
This tab allows you to select the context in which you’ll use your design. This helps us add the relevant legal notices, keeping you and your organisation compliant with rules and legislation. More info here.
Output
The output tab allows you to choose your download format and size. You need to review your design and check the box to be able to download.
Finalising your design
Once you are satisfied with your design there are several options depending on the specifications of your chosen template.
Save
It’s good practice to save your design in case you want to return to it later. If you exit the design area without saving your design, all your edits will be lost. To save your design, click Save to drafts in the top bar. The next time you log in, you’ll be able to continue where you left things by clicking Continue editing from the homepage or by selecting Drafts.
Preview
Previewing your design is useful if you want to inspect it or share it with others. To preview your design, click the Preview button in the top bar. This allows you to see a PDF version of your design, which will open in a separate window. Note: It will contain a RightMarket watermark, but don’t worry, this is removed when you complete your design.
Download
- Within the Output tab in the toolbar and select the format in which you want to export your design, including PDF for professional printing.
- Read the disclaimers and tick the relevant boxes. Some of these boxes are mandatory, meaning you won’t be able to export without ticking them see There is a message or information icon next to an option. What does it mean?
- Click the download button in the top bar to export your design. The file will appear in your computer’s download folder and your design will also move to the History page in the hub.
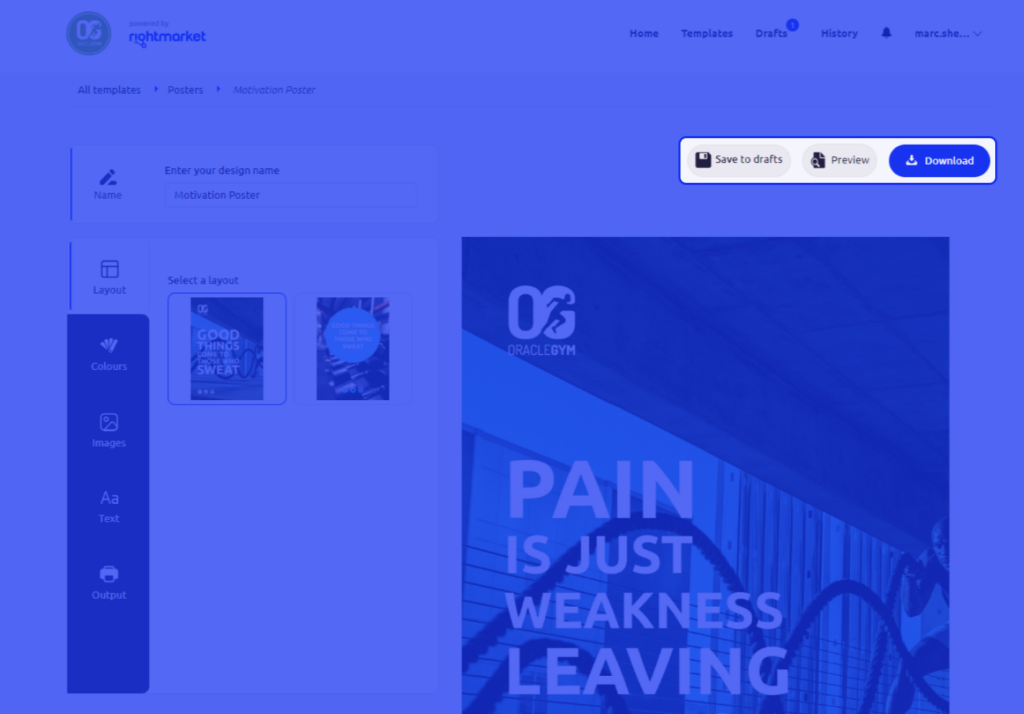
Editing a draft
To edit a design you’ve already started working on, go to the drafts page. Or, you can click on “continue editing” from the home page.
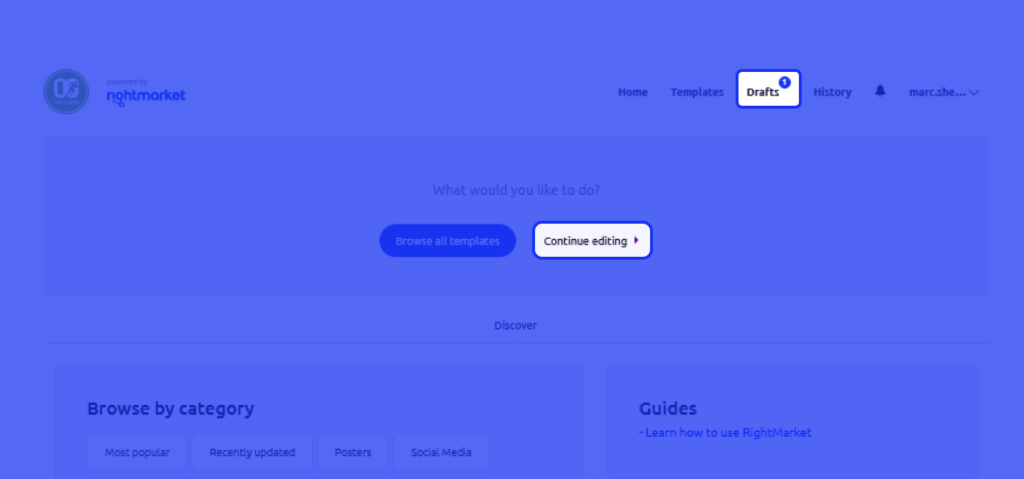
In the highlighted section you can see all of the drafts you’ve previously worked on.
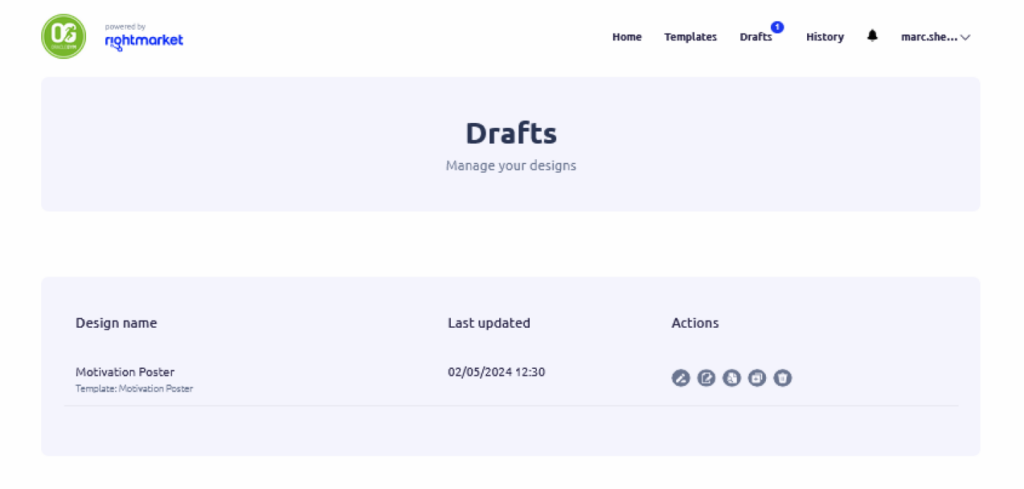
Within the Drafts Page you can do the following actions
- Rename a file - This allows you to edit the name of the file without having to go back to the Design Platform.
- Edit a design - This takes you back to the Design Platform to make significant changes such as copy or imagery.
- Preview a design This allows you to see a PDF version of your design in a separate window. The preview document may have a RightMarket watermark. But don’t worry, this will of course be removed when processing your order.
- Duplicate a design - This makes a copy of your design if you need to create another version. It’s useful when you need to create the same design with a different image or a different title.
- Delete a design - This deletes your file permanently. If you didn’t mean to delete your file, you have about 5 seconds to click on the pop-up button.
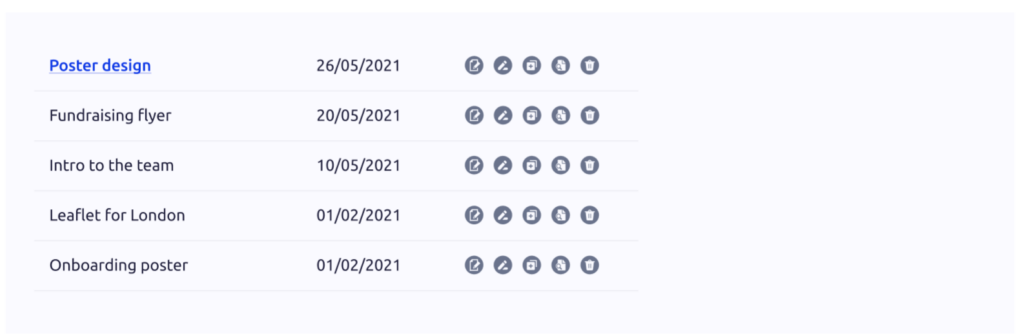
Image Cropping
To crop an image you must be on the template customisation page and within the ‘Images’ tab on the Design toolbar. On the Design tab click ‘Browse’ and a modal will open where you can choose an image. Note: if a padlocked icon is below the image you wish to crop that isn’t possible, you must re-upload your preferred image. Click on the crop icon, see pictured beside.
Change the positioning and dimensions so all unwanted portions of the image have been removed. There is also the option to rotate the image here to the correct orientation. When you are satisfied with your edit, confirm your selection by pressing ‘Crop Selection’.
Select the final crop you would like to use on your template and press ‘Use Selection’. This will now be viewable in the preview beside the design toolbar.